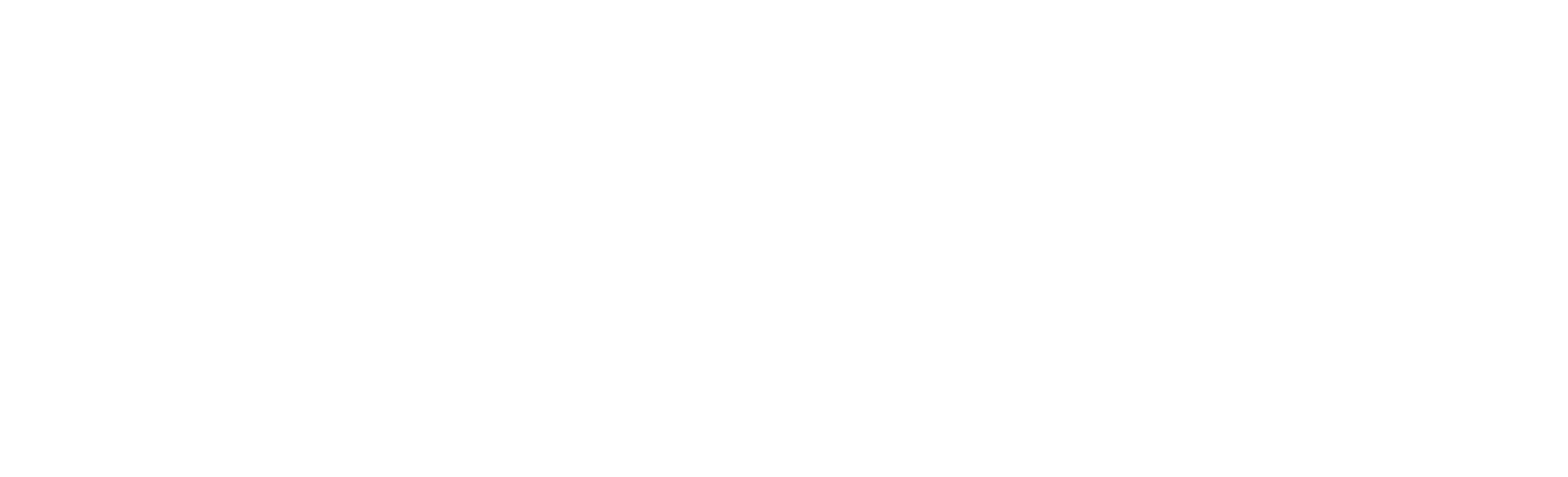Linking your Smart Autodoor with Google Assistant
You can control and check on your Omlet Smart Autodoor using voice commands with Google Assistant devices, or the Google Assistant app on your smart phone. Follow the guide below to link Google Assistant to your Omlet account to give it access to your devices.
Step 1 – Open the Google Home App
Google Assistant links to your Omlet devices via the Google Home app. You can install this from your device’s app store if you do not already have it installed
Step 2 – Add the Omlet service
Tap the Settings icon in the bottom right hand corner, and then tap the “Add” button (this may read “Get started” if this is the first service you’re setting up). From the list that pops up select “Device”, and then “Works with Google Home”
You will then see a list of services you can link. Scroll down until you find Omlet (you can use the search icon at the top to find it much quicker), and tap on the icon.
Google will show you a short message about enabling the service, click Continue when you’re happy to proceed
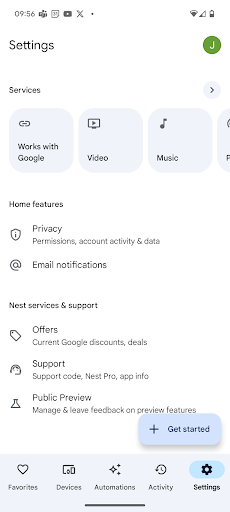
Step 3 – Link your Omlet account
You’ll then be asked to link your Omlet account. Log in with the same account details you used to log in to the Omlet app.
After logging in, we’ll display a confirmation of the access that Google will be granted to your devices – Google will be able to check the status of your devices, and control them, but will not be able to change any settings, or manage sharing settings.
If you’re happy to grant Google this access, click the Grant Access button to complete account linking
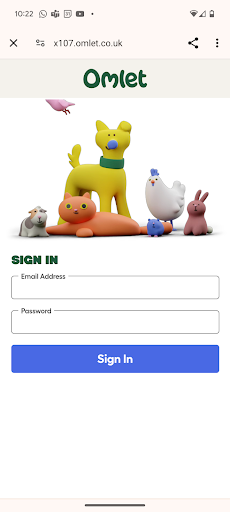
All set!
Your account should now be linked to Google Home, and you will be able to control your devices via Google Assistant. Tap the “Devices” button at the bottom of the screen to verify that your Omlet Smart Autodoor now appears in the list of devices you can control. Tap the device to access the available controls.
You can now control your devices via voice command, simply say “Hey Google, open My Autodoor”. When issuing commands via voice, you should use the name of the device as you’ve set it within the Omlet App. This allows you to control a specific device if you have multiple devices set up.