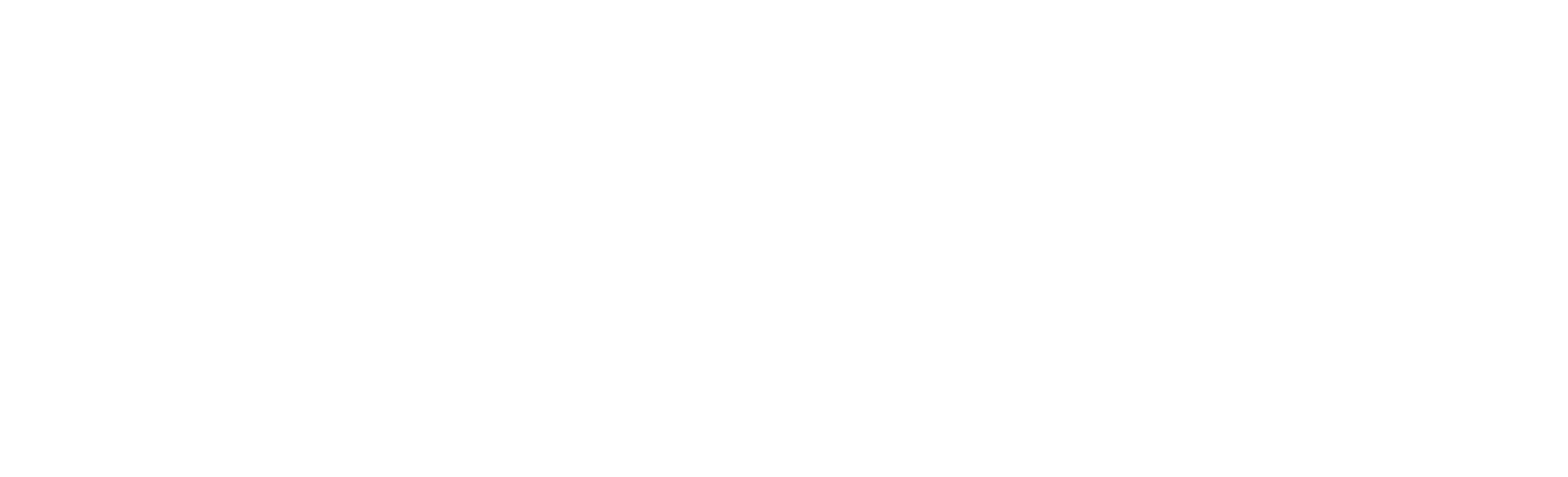Sharing your Smart devices with friends and family
You can share access to your smart devices with anyone you wish – all you need is their email address. There are two levels of access you can give, depending on what you wish the person you’re sharing with to be able to do.
Guest Access
This level of access allows the invited user to receive notifications, and control your device – for example opening and closing your Smart Autodoor. They will not be able to change any of the settings of the device
Admin Control
This level of access gives the invited user full control over your device – they can control the device, and change settings. Anything you are able to do, they will be able to do as well
How to share
Rather than sharing individual devices, sharing is done by Coop (See “What is a coop in the Omlet App” for more information). This makes it easier to share related devices quickly.
To share a coop, go to the main menu, and choose “Manage and share coops”. From the list, select the coop you wish to share, and then tap Users.
You will see a list of the users who currently have access to the coop, along with their access level in brackets. To invite a new user, scroll to the “Invite users” section, and enter the email address of the person you wish to invite. Select the access level you wish to give them (see above for more information), and then press “Send invite”
An email will be sent to the address provided, giving instructions on how to install the app. Once installed, the invited user will need to sign in using the email address you invited, and they should see the invite at the top of the home screen. Once they accept the invite, your coop should appear on the home screen, alongside any other devices they also have access to
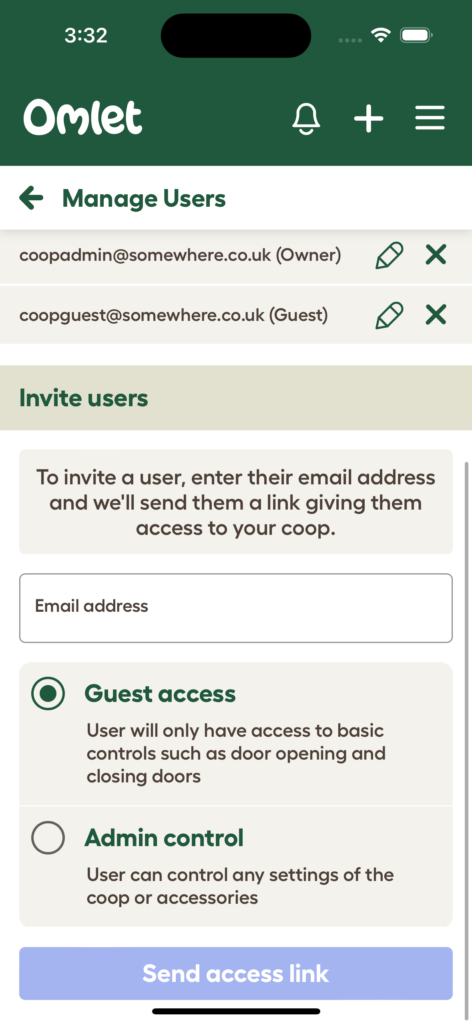
Change access level
If you wish to change the level of access a user has to your coop at any time, you can do this from the same page. Next to the user who’s access level you wish to adjust, tap the pencil icon
From the options that slide up from the bottom of the screen, select the access level you wish to user to have, and then press the Update button
Remove a user
You can remove users from a coop from the “Manage and share coops” > “Users” page as well. Simply press the cross icon to the right of the user in the list, and confirm the removal when prompted.
Note: You can also use this function to remove yourself from a coop, as long as there is at least one other Admin level user linked to the coop. If someone has shared a coop with you that you no longer wish to have access to, you can use this to remove that coop from your list.