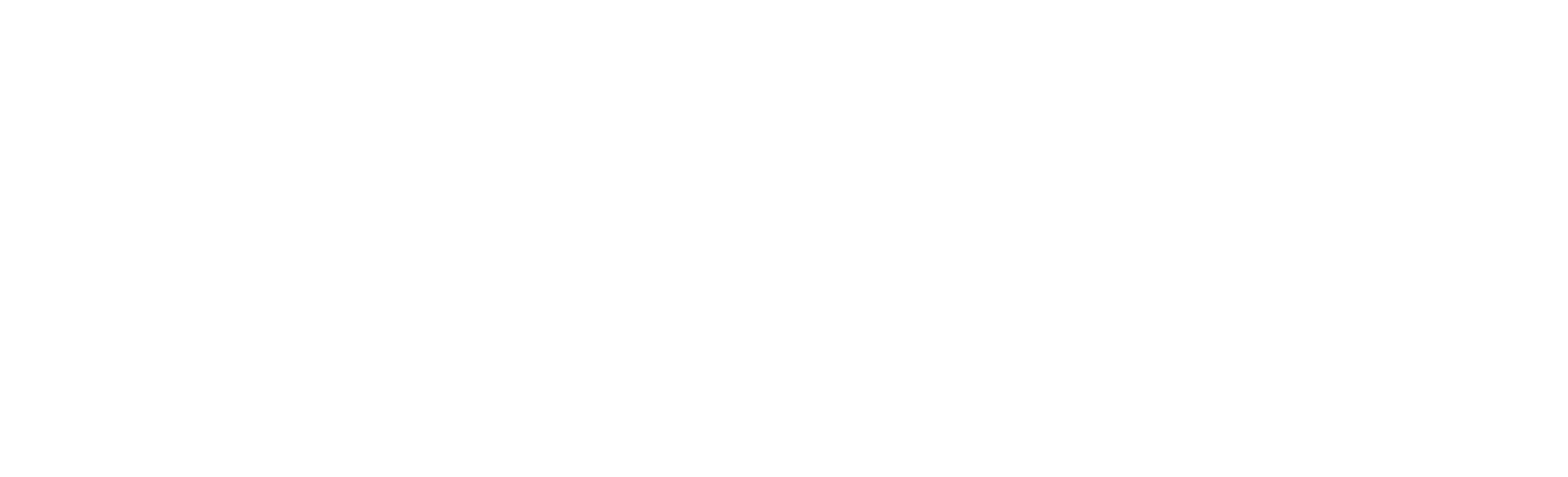Upgrading firmware when using non-smart mode & battery
We have made a number of improvements to the battery life of the control panel, which are not present in the firmware installed on the control panel at the factory. If you are planning to use the control panel without linking it to wifi and the Omlet App, and operate it on battery, we strongly recommend you follow these steps to upgrade the firmware to a newer version which contains these improvements. If not, you will see a much shorter battery life than we intended, due to some bugs with the earlier firmware.
Step 1 – Download the Omlet App
To connect the control panel to Wifi, you will need to download the Omlet App. You can do so by clicking this link on your phone
Step 2 – Connect control panel to wifi
Follow the details in our “Connecting your Smart Autodoor to the Omlet App” article to connect your Smart Autodoor control panel to the app. You may need to take the control panel indoors if your coop is outside of wifi range
Step 3 – Wait for firmware to upgrade
After connecting to wifi, the control panel will automatically check for the latest firmware, and begin to download and install it. This process can take up to 10 minutes to complete. You can check the current firmware version by scrolling through the menu to the Factory Reset option, and you will see the firmware version displayed there. Any version number higher than 1.0.17 will include the bug fixes to resolve the battery life problems in the earlier versions.
If the firmware has not updated after 20 minutes, you can trigger the process via the app. Tap the settings icon in the top right hand corner of the device card, then tap the “Firmware” option in the menu. Your current firmware version will be displayed on screen. Press the “Firmware update” button to start the update process. This will take around 10 minutes to complete.
Step 4 – Disable Wifi
Once the firmware has upgraded to the latest version, you can disable Wifi so that your control panel operates offline again (non-smart mode) To do this scroll through the menu to the Wifi option then press and hold the OK button. Use the arrow buttons to change the selection to “Disabled”, and then press and hold OK. Your control panel will reboot, and then will be operating offline.
If you wish to go back to smart mode, you can navigate to the same menu option, and select “Enabled”, and your control panel will reboot and re-connect using the previously saved wifi details.